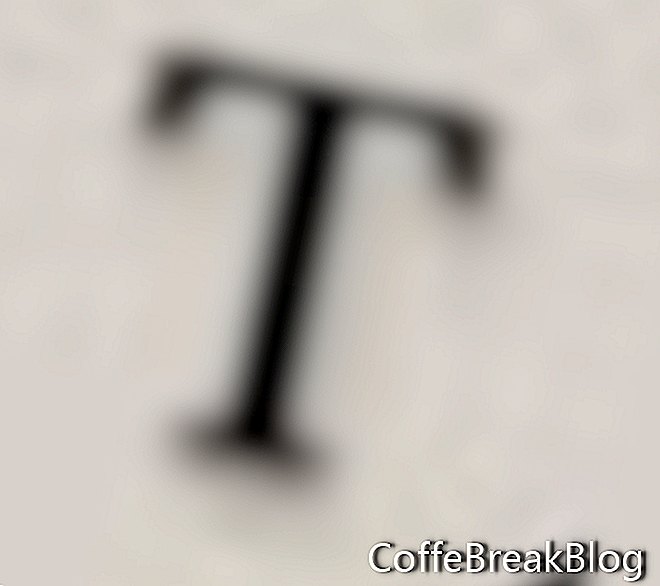
Horizontaliojo tipo įrankis
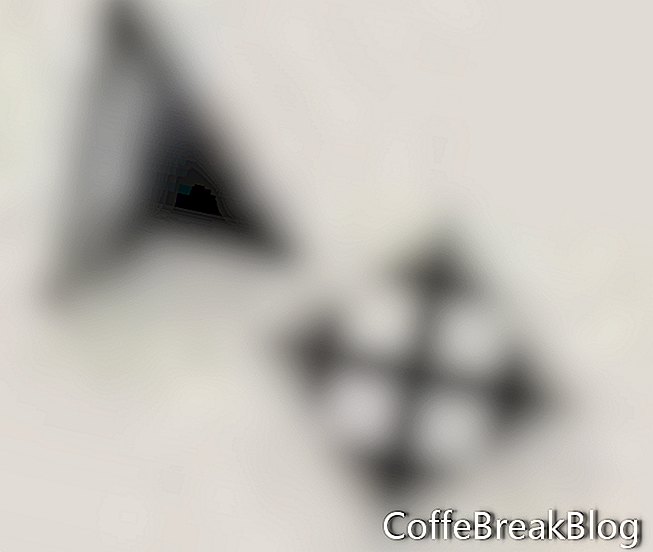
Perkelti įrankį
3 žingsnis. Įtraukite tekstą. Esame pasirengę pridėti tekstą naudodami „Horizontal Type Tool“. Pavyzdyje aš panaudojau tikroviško terapeuto vardą ir tikroviškas etikečių linijas. Norėsite naudoti savo įmonės pavadinimą ir etikečių linijas. Spustelėkite „Horizontal Type“ įrankį ir nustatykite toliau pateiktą parinkčių juostą. Galbūt norėsite naudoti skirtingus parametrus, kad atitiktų jūsų dizaino poreikius.
Šriftų šeima: Verdana
Šrifto stilius: Paryškintas kursyvas
Šrifto dydis: 30 pt
Anti-aliasing: aštrus
Lygiavimas: centruotas
Spalva: spustelėkite pasirinktą spalvų rinkinį
Mes pridėsime pirmąją teksto eilutę tiesiai po dizainu. Spustelėkite ir vilkite pelės žymeklį iš kairiojo krašto į dešinįjį logotipo kraštą. Tai sukurs teksto laukelį, kurio plotis yra toks pat kaip logotipo, ir kadangi lygiavimą nustatėme kaip Centered, tekstas automatiškai bus sutelktas į logotipą. Įveskite savo įmonės pavadinimą į teksto lauką. Norėdami baigti tekstą, spustelėkite parinktį juostoje Parinktys.
Jei norite, galite perkelti tekstą naudodami perkėlimo įrankį. Nustatykite šrifto dydį į 18 pt ir pakartokite šį veiksmą žymos eilutėje (-ėse).
4 žingsnis. Išlyginkite vaizdą. Sluoksnių paletėje pastebėsite, kad kiekviena teksto eilutė buvo automatiškai įdėta į savo sluoksnį. Dabar, kai dizainas ir tekstas yra baigtas, mums nereikia patikrinto fono kaip tinklelio. Nustatykime logotipo fono spalvą į numatytąją baltą. Meniu juostoje spustelėkite Sluoksnis> Išlyginti vaizdą.
5 žingsnis. Pridėkite kraštą. Logotipas atrodo gerai, tačiau jis geriau pasirodys tinklalapyje, jei jo briauna yra subtili. „Photoshop“ yra paprastas kraštinių pridėjimo būdas. Meniu juostoje spustelėkite Pasirinkti> Viskas, kad visas logotipas būtų aktyvus plotas. Dabar spustelėkite Pasirinkti> Modifikuoti> Kraštas, kad atidarytumėte dialogo langą Krašto pasirinkimas. Nustatykite 1 pikselio plotį ir spustelėkite Gerai. Galiausiai spustelėkite Redaguoti> Stroke, kad atidarytumėte Stroke dialogo langą. Nustatykite šias reikšmes ir spustelėkite Gerai.
Insultas -
Plotis: 1 px
Spalva: jūsų pasirinkimas
Vieta--
Viduje
Maišymas -
Režimas: „Nornal“
Nepermatomumas: 100%
Spustelėkite Pasirinkti> Atšaukti pasirinkimą ir viskas. Išsaugokite žiniatinklio logotipą.
← Atgal
Autorių teisės 2018 m. „Adobe Systems Incorporated“. Visos teisės saugomos. „Adobe“ produkto ekrano kopija (-os) perspausdinta gavus „Adobe Systems Incorporated“ leidimą. „Adobe“, „Photoshop“, „Photoshop Album“, „Photoshop Elements“, „Illustrator“, „InDesign“, „GoLive“, „Acrobat“, „Cue“, „Premiere Pro“, „Premiere Elements“, „Bridge“, „After Effects“, „InCopy“, „Dreamweaver“, „Flash“, „ActionScript“, „Fejerverkai“, „Prisidėkite“, „Captivate“, „Flash Catalyst“ ir „Flash“ popierius yra (yra) registruotas (-i) prekės ženklas (-ai) arba „Adobe Systems Incorporated“ prekės ženklas (-ai) JAV ir (arba) kitose šalyse.
Vaizdo Instrukcijos: Photoshop pamokos - 2 - Blokeliai (panėlės) (Gegužė 2024).

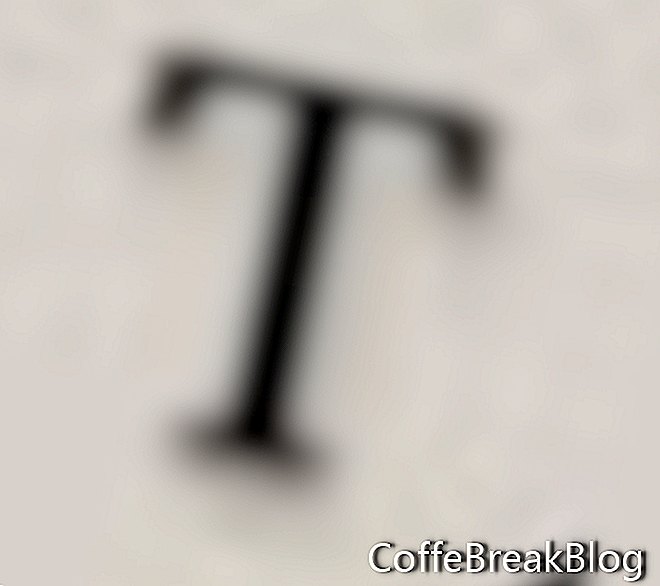 Horizontaliojo tipo įrankis
Horizontaliojo tipo įrankis 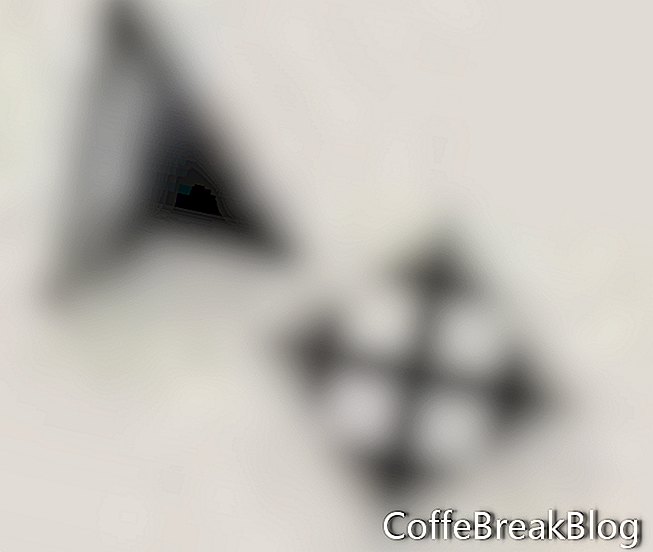 Perkelti įrankį
Perkelti įrankį