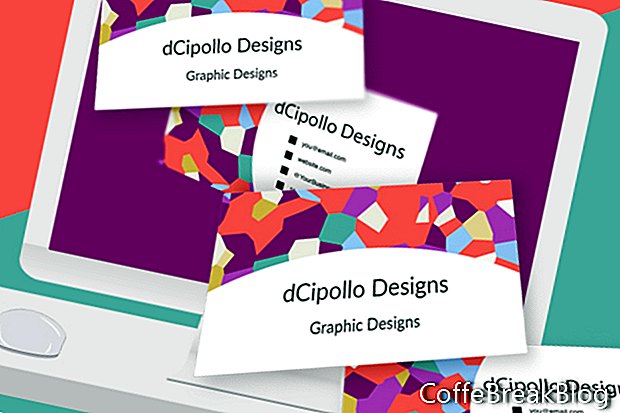Šiame vadove mes suprojektuosime savo vizitinės kortelės šablono užpakalinę dalį „Photoshop CC“.
Dviejuose ankstesniuose vadovėliuose mes sukūrėme pagrindinius mūsų vizitinės kortelės šablono ir priekinės kortelės pamatus. Dabar kortelės gale pridėsime fono paveikslėlį, kulkos piktogramas ir kontaktinę informaciją.
Pridėti intelektualųjį foninį foną
Atidarykite šablono failą ir turėtumėte užpildyti kortelės priekį (žr. Ekrano kopiją). Kortelės priekinės dalies fono grafinis sluoksnis yra išmanusis objektas. Pradėkime pridėdami fono grafinį sluoksnį prie kortelės nugarėlės, dubliuodami intelektualųjį objektą kortelės priekyje.
- Atidarykite vizitinių kortelių priekinio rėmelio grupę ir pasirinkite sluoksnį [YOUR BACKGROUND DESIGN HERE].
- Dešiniuoju pelės mygtuku spustelėkite sluoksnį ir pasirinkite Naujas išmanusis objektas per kopiją (žr. Ekrano kopiją). Tai sukurs nepriklausomą išmaniojo objekto kopiją, todėl galėsite pakeisti vieno išmaniojo objekto grafiką nepaveikdami kito išmaniojo objekto.
- Sluoksnių skydelyje vilkite sluoksnio kopiją į vizitinės kortelės užpakalinės dalies lentelę ir padėkite ją žemiau linijų sluoksnio (žr. Ekrano kopiją). Turėtumėte pamatyti vietos žymeklio grafiką, rodomą kortelės galiniame paveiksle. Galite pašalinti kopija tekstas sluoksnio pavadinimo pabaigoje.
Pridėti kontaktinę informaciją
Dabar kontaktinę informaciją galime pridėti kortelės gale. Toliau naudosime „Raleway“ šriftą. Mes pakartosime įmonės / asmens vardą. Žemiau galite pridėti keletą arba visus šiuos dalykus. Žinoma, nėra jokios ribos, kokią informaciją jums gali tekti dėti į kortelę, įskaitant QR kodą.
Verslo vardas / Asmens vardas
Profesija
Pašto adresą
Svetainės URL
Socialinis „Hashtag“ arba @
Telefono numeris
Adresas
- Pridėkite pirmąjį teksto sluoksnį Verslo pavadinimas. Leiskite 'nustatyti šrifto dydį 12 pt ir sulygiuoti į kairę (žr. Ekrano kopiją).
- Pervardykite sluoksnį į [SAVO VARDAS ČIA].
- Pridėkite antrą teksto eilutę Tavo profesija, šrifto dydis sumažintas iki 10 pt ir sulygiuotas į kairę.
- Pervardykite sluoksnį į [YOUR PROFESSION HERE] ir vilkite sluoksnį žemiau pirmojo teksto sluoksnio (žr. Ekrano kopiją).
- Pasirinkite tekstą antrame sluoksnyje ir vilkite, kad sulygiuotumėte jį su pirmuoju teksto sluoksniu, naudodamiesi iškylančiaisiais vadovais (žr. Ekrano kopiją).
Pavyzdyje pakartojau šiuos veiksmus kitiems sluoksniams (žr. Ekrano kopiją), nustatydamas šrifto dydį iki 8 taškų. Galite pridėti bet kokios informacijos, kurios reikia jūsų klientui.
you@email.com - [JŪSŲ EL. pašto adresas čia]
svetainė.com - [JŪSŲ SVETAINĖS URL ČIA]
@Jūsų verslas - [JŪSŲ HASHTAGAS ČIA]
111-111-1111 - [JŪSŲ TELEFONO NUMERIS ČIA]
- Pridėkite naują grupės aplanką ir pavadinkite jį Tekstas.
- Pasirinkite visus teksto sluoksnius ir įdėkite juos į naują aplanką.
Pridėti kulkos piktogramas
Neprivaloma: jei norite pridėti malonų palietimą, pridėkite keletą ženklų taškų kairėje iš keturių teksto eilučių apačioje. Nupiešime keturis mažus stačiakampius kaip „Shape“ sluoksnius, kad vartotojas galėtų pakeisti piktogramų spalvas.
- Nustatydami stačiakampio įrankį į „Shape“ režimą, nubrėžkite nedidelį kvadratą ant rėmelio kairėje jūs@email.com tekstas. Geras kvadrato dydis yra 20 x 20 taškų (žr. Ekrano kopiją).
- Pasirinkę kvadratą, užpildymą užpildykite vientisa juoda spalva, o taktą - nuliu.
- Pavadinkite šį sluoksnį [EMAIL - ADJUST SQUARE FILL COLOR] (Žr. Ekrano kopiją).
- Sukurkite naują aplanką pavadinimu Kulkos arba Kvadratai virš teksto grupės ir vilkite šį naują sluoksnį į aplanką.
- Kopijuokite [EMAIL - ADJUST SQUARE FILL COLOR] sluoksnį ir vilkite jį po dabartiniu sluoksniu.
- Pervardykite sluoksnį į [WEBSITE - ADJUST SQUARE FILL COLOR].
- Pakartokite tai su žymos ir telefono numerio sluoksniais.
- Padėkite kiekvieną kvadratą šalia pridedamo teksto.
Papildomas patarimas: Jei norite tolygiai paskirstyti informacijos tekstą kortelės atgal, pasirinkite visus teksto sluoksnius ir naudokite mygtuką Parodyti vertikalius centrus, esančius parinkčių juostoje. Norėdami sulyginti kulkos piktogramą su tekstu, esančiu kairėje piktogramos pusėje, pasirinkite piktogramą ir teksto sluoksnį ir naudokite mygtuką Lygiuoti vertikalius centrus.
Atgal
Autorių teisės 2018 m. „Adobe Systems Incorporated“. Visos teisės saugomos. „Adobe“ produkto ekrano kopija (-os) perspausdinta gavus „Adobe Systems Incorporated“ leidimą. „Adobe“, „Photoshop“, „Photoshop Album“, „Photoshop Elements“, „Illustrator“, „InDesign“, „GoLive“, „Acrobat“, „Cue“, „Premiere Pro“, „Premiere Elements“, „Bridge“, „After Effects“, „InCopy“, „Dreamweaver“, „Flash“, „ActionScript“, „Fejerverkai“, „Prisidėkite“, „Captivate“, „Flash Catalyst“ ir „Flash“ popierius yra (yra) registruotas (-i) prekės ženklas (-ai) arba „Adobe Systems Incorporated“ prekės ženklas (-ai) JAV ir (arba) kitose šalyse.
Vaizdo Instrukcijos: vizitines korteles maketo paruosimas spaudai (Gegužė 2024).