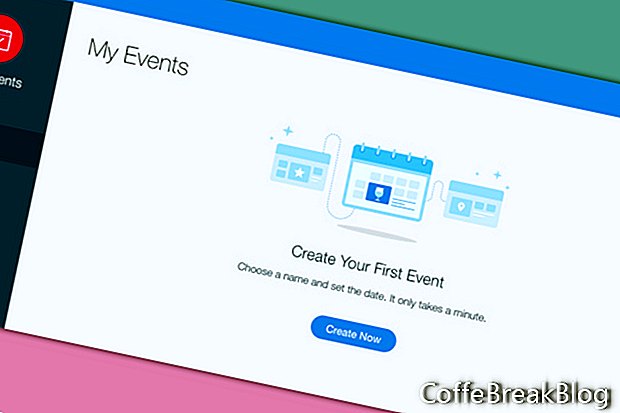Geriausias būdas išmokti naudotis bet kuria „Wix“ programa yra pradėti nuo nulio. Šiame vadove mes sužinosime apie „Wix“ įvykių programą ir kaip ją naudoti siunčiant „ShoutOut“ el. Kvietimus ir tvarkant jūsų svečių sąrašo RSVP.
Pradėkime pridėdami „Wix Events“ programą prie savo svetainės. Programą galėtume įtraukti į bet kurį savo svetainės puslapį ir net į daugiau nei vieną svetainės puslapį. Pridėkime jį prie tuščio puslapio ir vėliau pridėkime puslapio dizaino elementus.
- Meniu, esančiame redaktoriaus kairėje, spustelėkite pliuso piktogramą, kad atidarytumėte meniu sąrašą.
- Iš sąrašo pasirinkite Kontaktas ir slinkite žemyn Kontaktų sąraše iki skyriaus „Susijusios programos“.
- Skyriuje raskite „Wix Events“ programą ir spustelėkite piktogramą Pridėti prie svetainės.
Pamatysite numatytąją programą, pridėtą prie puslapio. Renginio pavadinimas yra bendras „Mano įvykis“. Mes taip pat matome bendrąją informaciją „Kada ir kur“ kartu su mygtuku „Registravimas dabar“ ir socialinėmis piktogramomis. Galiausiai kairėje pusėje yra numatytasis vaizdas. Galėtume atnaujinti informaciją apie bet kokio tipo renginius nuo verslo iki vestuvių. Atnaujinkime tai savo vestuvėms.
Mūsų pirmoji užduotis pritaikant programą mūsų vestuvėms yra atnaujinti informaciją apie įvykį „Event Manager“.
- Puslapyje pasirinkite „Wix Events“ programą ir spustelėkite mygtuką Tvarkyti įvykį.
- Atsidaro langas „Mano įvykiai“, kuriame prašoma sukurti pirmąjį renginį. Spustelėkite mygtuką Sukurti dabar.
Pirmojoje formoje „Išsami informacija apie įvykį“ pateiksime pagrindinę informaciją apie mūsų renginį.
- Pavadinkime renginį „Mūsų vestuvės“.
- Prie aprašymo (neprivaloma) pridėkime „Prašau prisijungti prie mūsų ypatingą dieną“.
- Norėdami pridėti pasirenkamą vaizdą, spustelėkite „Plus“ piktogramą dešinėje, kad atidarytumėte „Media Manager“.
- Spustelėkite skirtuką „Free from Wix“, kad peržiūrėtumėte laisvai naudojamus vaizdus. Kairiajame meniu pasirinkite Vestuvės ir šventės.
- Pasirinkite vaizdą ir spustelėkite Taikyti.
Pereikime prie kito skyriaus ir nustatykime savo vestuvių laiką ir datą.
- Spustelėkite kalendoriaus piktogramą, kad atidarytumėte meniu „Data“ ir nustatytumėte mūsų vestuvių datą.
- Meniu Laikas nustatykite pradžios laiką. Mūsų šablono tiesioginei peržiūrai aš nustatiau metų ateities datą į 2020 m. Birželio 23 d. 15:00.
- Jei norite pridėti pabaigos laiką, spustelėkite mygtuką kairėje ir pakartokite šiuos veiksmus.
- Tada meniu pasirinkite savo laiko juostą.
Pastaba: Jei dar nenustatėte vestuvių laiko, galite spustelėti mygtuką Laikas yra TBD.
Paskutinė mūsų užduotis šiame skyriuje yra pridėti mūsų vestuvių vietą. Kai tai padarysime, programa automatiškai pridės „Google“ žemėlapį su pažymėta vieta. Žinoma, vietoj to galite naudoti mygtuką „Vieta yra TBD“.
- Įveskite vestuvių vietos pavadinimą ir (arba) adresą ir stebėkite, ar žemėlapis pasirodys.
- Štai šiame skyriuje spustelėkite mygtuką Sukurti įvykį, kad nustatytumėte informaciją. Iššokančiajame lange spustelėkite Žiūrėti jį savo svetainėje, kad pamatytumėte pakeitimus.
Ekrano nuotraukos, gautos naudojant „Wix.com, Inc.“ leidimą
Vaizdo Instrukcijos: WWE Hell In A Cell 2018 SD Live Jeff Hardy vs. Randy Orton (HIAC Match) Predictions WWE 2K18 (Gegužė 2024).