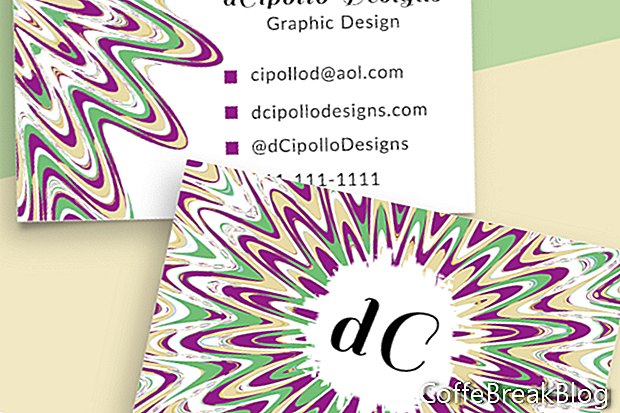„Photoshop“ dizaino šablonai yra labai populiarūs tarp menininkų ir dizainerių, nes jie sutaupo daug laiko dirbant prie kliento projekto. Yra daugybė internetinių prekyviečių, kuriose parduodami šie šablonai, įskaitant „Creative Market“ ir „Adobe Stock“.
Kiekvienas šablonų dizaineris turi savo pasirinkimus šablonų kūrimui. Šiame pavyzdyje aš naudoju vieną iš savo vizitinių kortelių šablonų, kuriame yra atskira vizitinės kortelės priekinės ir užpakalinės dalies lentelė. Kiekvienas dizaino elementas yra atskirame sluoksnyje, todėl labai lengva tinkinti vietos žymeklio grafiką ir tekstą jūsų poreikiams. Sluoksniai yra organizuoti ir pažymėti spalva. Atidarykime šabloną ir pažiūrėkime.
Pamatysite tris lenteles (žr. Ekrano kopiją). Pirmame paveikslėlyje (žr. Ekrano kopiją) pateikiamos gairių instrukcijos ir dizaine naudojamų šriftų sąrašas. Kiekvieno „Instrukcijų“ lentelės sluoksnio „Akies“ piktograma yra pažymėta mėlyna spalva. Pateikdami savo dizaino elementus norėsite naudoti „Bleed“, „Trim“ ir „Safe“ gaires.
Kraujavimo linijaFono paveikslėlis, esantis kortelės priekyje ir gale, turėtų būti raudonos linijos „Bleed“ linija, taigi ir per visą rėmelį. Pratęsdami foną iki „Bleed“ linijos, išvengsite balto krašto išilgai kortelės krašto.
Apdaila ir saugios linijosJei jūsų tekstas, logotipas ir grafika yra mėlynos spalvos kirpimo linijos viduje, jie neturėtų būti nukirpti. Bet geriau įdėkite savo dizaino elementus į žalią „Safe“ liniją.
Sluoksnių skydelisBe „Instrukcijų“ lentelės, „Sluoksnių“ skydelyje yra ir vizitinės kortelės priekinės dalies (žr. Ekrano kopiją) ir vizitinės kortelės užpakalinės dalies (žr. Ekrano kopiją) lentelės. Kiekviename paveikslėlyje turėtumėte pamatyti kelis sluoksnius, kuriuose yra dizaino elementai, įskaitant teksto, figūrų ir grafikos sluoksnius. Teksto sluoksniai yra koduojami raudona spalva, o formos ir grafiniai sluoksniai yra žymi žalia spalva.
Taip pat turėsite sluoksnį, kuriame pateikiamos kiekvienos plokštės „Bleed“, „Trim“ ir „Safe“ gairės. Kadangi šis sluoksnis yra vienintelis šių švieslentių sluoksnis, kurio spalva pažymėta mėlyna spalva, jį lengva įjungti ir išjungti, kad būtų matomos gairės, spustelėjus piktogramą Akis.
Fono grafikaKaip ir daugelyje dizaino šablonų, aš įtraukiau kortelės priekinės ir galinės pusės koordinavimo fono dizainus (žr. Ekrano kopiją). Ši grafika yra skirta naudoti tokią, kokia yra. Tačiau jie taip pat yra intelektualūs objektai, kuriuos lengva pakeisti savo grafika. Šie fono grafiniai sluoksniai yra pažymėti žalia spalva.
Vietos ženklasJei norite įtraukti logotipo grafiką, yra vietos žymiklio logotipo grafika, kuri yra intelektualus objektas. Dukart spustelėkite intelektualųjį objektą (žr. Ekrano kopiją), jei norite pakeisti vietos rezervuaro logotipą į savo. Pakeitę logotipą ir išsaugoję laikiną .psb failą, galite pakeisti logotipo dydį ir, jei reikia, pakeisti jo vietą iliustracijoje.
Vietos ženklo tekstasVietos rezervuaro tekstą norėsite pakeisti savo vardu arba įmonės pavadinimu (žr. Ekrano kopiją). Jūs taip pat turite savo profesijos vietos žymeklio tekstą, el. Pašto adresą, svetainę, socialinį žymą ir telefono numerį. Visais šiais atvejais galite pakeisti tekstą, šriftą, spalvą, stilių, dydį, vietą arba ištrinti tekstą.
Šablone naudojami nemokami „Adobe Typekit“ šriftai. Jei turite „Creative Cloud“ narystę arba nemokamą bandomąją narystę, galite lengvai atsisiųsti arba sinchronizuoti nemokamus šriftus iš „Photoshop“ (žr. Ekrano kopiją). Visi teksto sluoksniai yra pažymėti raudona spalva.
Kadangi kiekviena teksto eilutė yra atskirame sluoksnyje, labai lengva tinkinti tekstą pagal savo turimą informaciją. Tiesiog pasirinkite vietos žymeklio tekstą (žr. Ekrano kopiją) ir įveskite savo tekstą.
Kulkos piktogramosKortelės priekyje arba gale kai kuriose teksto eilutėse yra maža vektoriaus formos piktograma teksto kairėje. Jūs turite galimybę pakeisti šių piktogramų dydį, užpildyti spalvą, perkelti ar ištrinti. Norėdami atidaryti Spalvų parinkiklį (žr. Ekrano kopiją) ir pasirinkti spalvą, tiesiog dukart spustelėkite miniatiūrą. Eikite į skydelį Ypatybės (žr. Ekrano kopiją), kad pakeistumėte kitas ypatybes. Kaip ir kiti grafiniai sluoksniai, šie sluoksniai yra pažymėti žalia spalva.
Kaip matote, naudodamiesi išmaniaisiais objektais keičiamai grafikai, vektorinėms formoms ir redaguojamam tekstui, šiuos dizaino išdėstymo šablonus lengva pritaikyti atsižvelgiant į jūsų klientų informaciją, logotipą ir prekės ženklo spalvas.
Autorių teisės 2018 m. „Adobe Systems Incorporated“. Visos teisės saugomos. „Adobe“ produkto ekrano kopija (-os) perspausdinta gavus „Adobe Systems Incorporated“ leidimą. „Adobe“, „Photoshop“, „Photoshop Album“, „Photoshop Elements“, „Illustrator“, „InDesign“, „GoLive“, „Acrobat“, „Cue“, „Premiere Pro“, „Premiere Elements“, „Bridge“, „After Effects“, „InCopy“, „Dreamweaver“, „Flash“, „ActionScript“, „Fejerverkai“, „Prisidėkite“, „Captivate“, „Flash Catalyst“ ir „Flash“ popierius yra (yra) registruotas (-i) prekės ženklas (-ai) arba „Adobe Systems Incorporated“ prekės ženklas (-ai) JAV ir (arba) kitose šalyse.
Vaizdo Instrukcijos: HOW TO VISUAL AESTHETIC part 1.618 (Gegužė 2024).