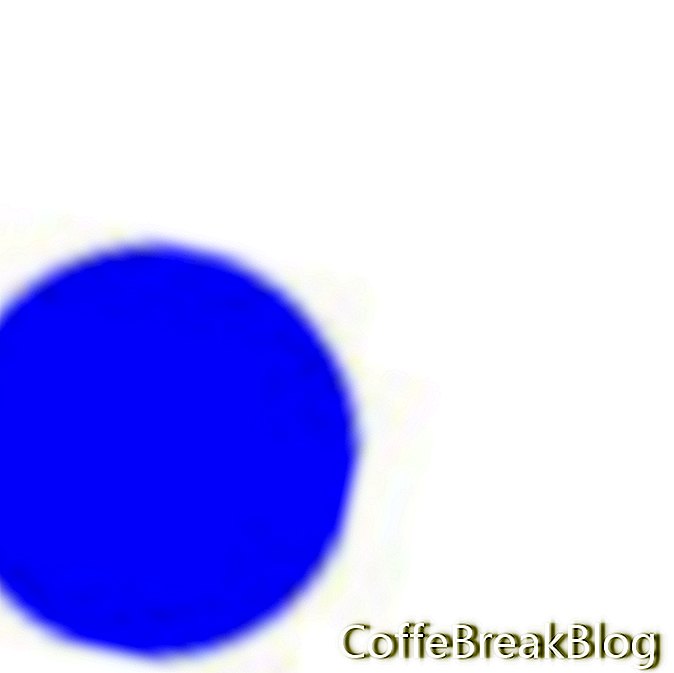- A sluoksnio kopija
 Sluoksnių paletės meniu piktograma
Sluoksnių paletės meniu piktograma
Galite dubliuoti (padaryti tikslią kopiją) sluoksnį. Mes kopijuosime žaliąjį sluoksnį. Spustelėkite tą sluoksnį Sluoksnių paletėje. Dabar mes galime dešiniuoju pelės mygtuku spustelėti norėdami gauti iššokantįjį meniu, kaip tai darėme anksčiau, tačiau šį kartą mes naudosime Sluoksnių paletės meniu. Spustelėkite meniu Sluoksnių paletė piktogramą, kad atidarytumėte šį meniu, ir pasirinkite Duplicate Layer. Kai atsidarys dialogo langas Kopijuoti sluoksnį, sutikite su numatytuoju pavadinimu „Žaliojo sluoksnio kopija“ ir spustelėkite Gerai. Dabar jūs turite du sluoksnius ir du žalius apskritimus. Bet matote tik vieną žalią apskritimą, nes vienas iš apskritimų yra tiesiai po kitu apskritimu. Spustelėkite įrankį Perkelti ir spustelėkite ir vilkite žalią apskritimą paveikslėlyje. Judindami šį žalią apskritimą galėsite pamatyti abu apskritimus, nes kitas žalias apskritimas nebus perkeltas.
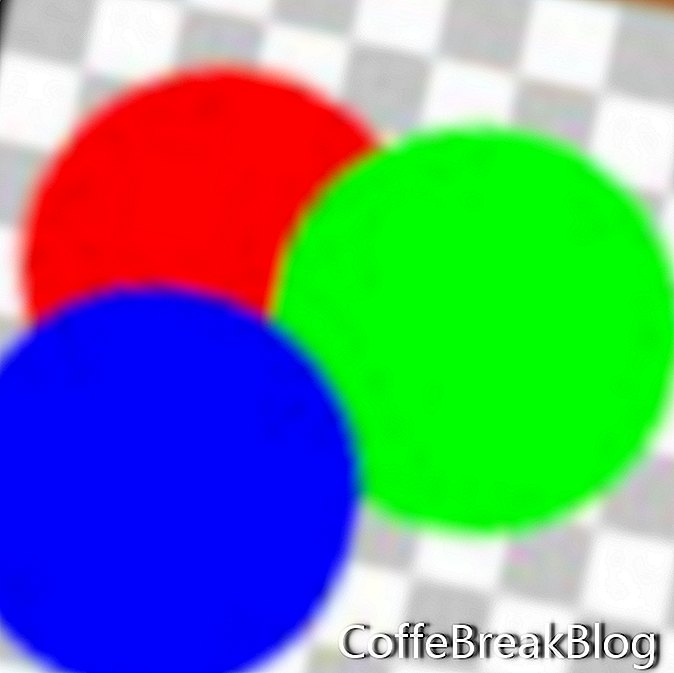

Pasikartojantis sluoksnis
- Pervardyti sluoksnį
Galime pervadinti sluoksnį. Pakeiskime pasikartojančio sluoksnio pavadinimą. Tas sluoksnis vis tiek turėtų būti pasirinktas sluoksnių paletėje. Dabar spustelėkite meniu Sluoksnių paletės piktograma ir meniu pasirinkite Sluoksnių deriniai. Dialogo lange Sluoksnio ypatybės pakeiskite pavadinimą į Antras žalias sluoksnis ir spustelėkite Gerai.
- Pridėti naują sluoksnį
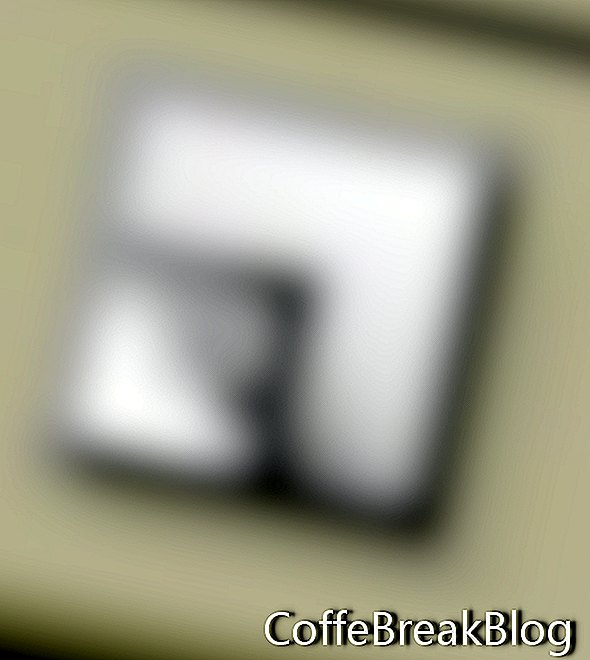 Sukurti naujo sluoksnio piktogramą? ?
Sukurti naujo sluoksnio piktogramą? ? Dažų kaušo piktograma
Dažų kaušo piktograma
Paskutinis dalykas, kurį mes padarysime, yra sukurti naują sluoksnį. Mes norime, kad šis sluoksnis būtų tarp mėlynojo ir antrojo žaliojo sluoksnio. Sluoksnių paletės meniu galėjome naudoti taip, kaip tai darėme anksčiau, tačiau greičiau būtų paspausti „Sukurti naują sluoksnį“ piktogramą, esančią Sluoksnių paletės apačioje. Pamatysite, kad atsiras naujas sluoksnis tarp mėlynojo ir antrojo žaliojo sluoksnio, tačiau pats vaizdas neatrodo skirtingas. Taip yra todėl, kad naujojo sluoksnio fonas yra skaidrus. Užpildykime naują sluoksnį spalva ir pažiūrėkime, kas atsitiks. Įrankių dėžėje spustelėkite „Paint Bucket“ piktogramą, tada spustelėkite patį vaizdą. Dabar naujas sluoksnis bus užpildytas spalva, o visi sluoksniai po naujuoju sluoksniu bus paslėpti. Galėsite pamatyti tik mėlyną apskritimą. Apatiniai žali apskritimai ir raudonas apskritimas yra paslėpti tvirtu fonu.
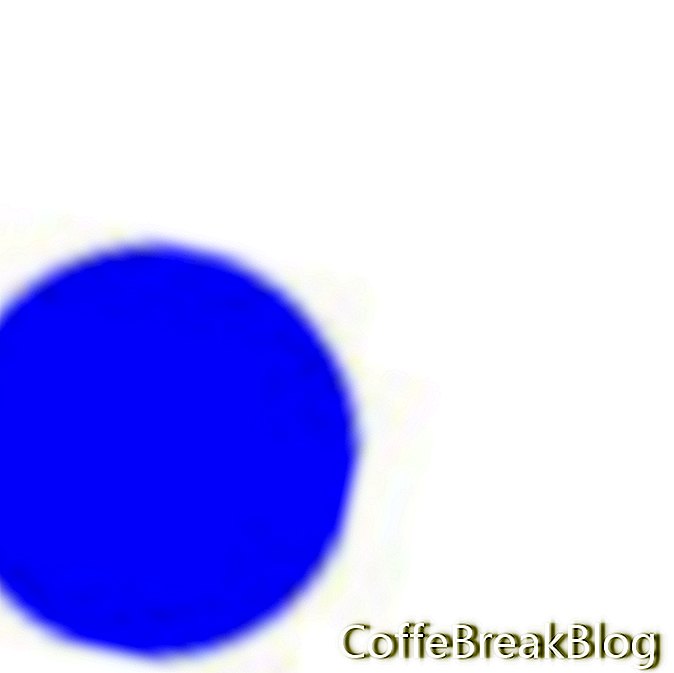
Naujas sluoksnis
← Atgal
Autorių teisės 2018 m. „Adobe Systems Incorporated“. Visos teisės saugomos. „Adobe“ produkto ekrano kopija (-os) perspausdinta gavus „Adobe Systems Incorporated“ leidimą. „Adobe“, „Photoshop“, „Photoshop Album“, „Photoshop Elements“, „Illustrator“, „InDesign“, „GoLive“, „Acrobat“, „Cue“, „Premiere Pro“, „Premiere Elements“, „Bridge“, „After Effects“, „InCopy“, „Dreamweaver“, „Flash“, „ActionScript“, „Fejerverkai“, „Prisidėkite“, „Captivate“, „Flash Catalyst“ ir „Flash“ popierius yra (yra) registruotas (-i) prekės ženklas (-ai) arba „Adobe Systems Incorporated“ prekės ženklas (-ai) JAV ir (arba) kitose šalyse.
Vaizdo Instrukcijos: Žodis, produkto spalvą fonas, fono spalva, puslapis spalva (Gegužė 2024).

 Sluoksnių paletės meniu piktograma
Sluoksnių paletės meniu piktograma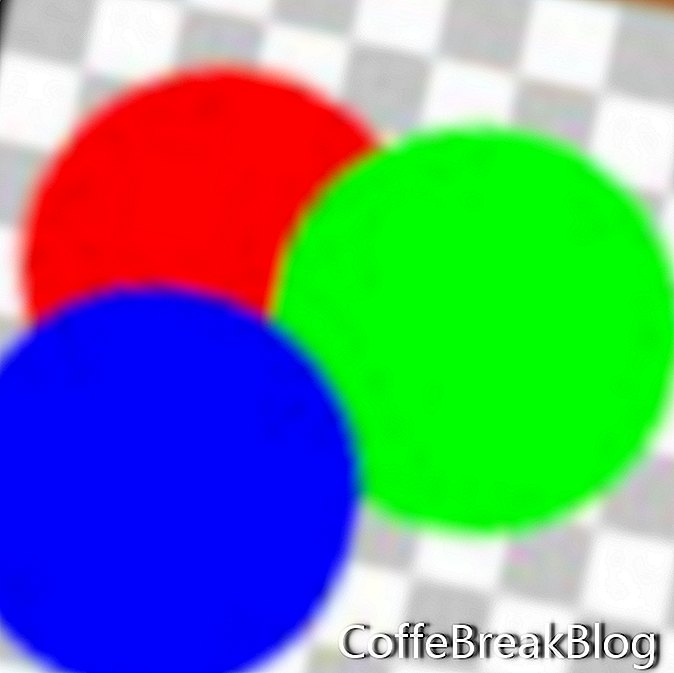

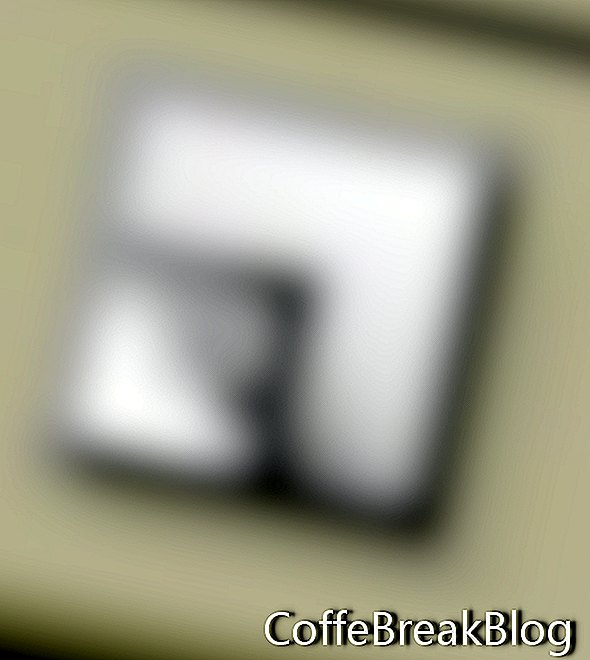 Sukurti naujo sluoksnio piktogramą? ?
Sukurti naujo sluoksnio piktogramą? ? Dažų kaušo piktograma
Dažų kaušo piktograma