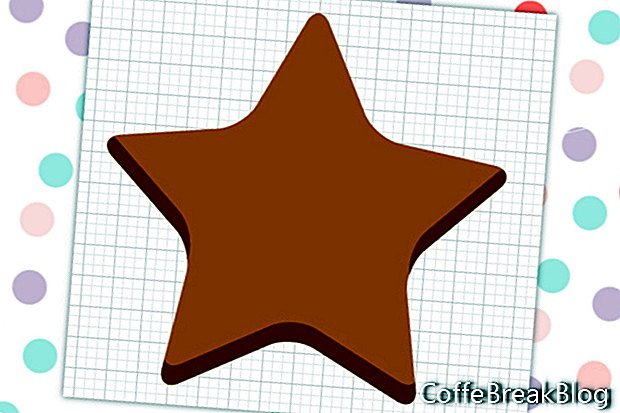Šiame vadove „Illustrator“ nupiešime meduolių sausainių
R ir šiek tiek sužinokite apie kampų apvalinimą.
Žinoma, meduolių sausainiai būna įvairių formų ir dydžių. Kadangi Kalėdos yra vos kelios savaitės, mes galime padaryti medį, kampą, gyvulius, žmogų, kumštinę pirštinę ar žvaigždę. Jei jums reikia pagalbos nubraižant slapuko formą, galime naudoti vieną iš „Illustrator“ piešimo įrankių. Naudokime žvaigždės įrankį, kad nupieštume žvaigždės formos sausainį.
- Pradėkite naują dokumentą ir nubrėžkite žvaigždės formą naudodamiesi žvaigždės įrankiu.
Dabar mes galime nuspalvinti savo žvaigždę. Padarykime tai meduolių sausainį ir nustatykite spalvą į vidutiniškai rudą.
- Pasirinkę formą, nustatykite „Stroke“ į Null ir „Fill“ į # b6814e.
Pagal numatytuosius nustatymus žvaigždė turi aštrius taškus, bet slapukas neturi. Taigi, šiek tiek apvažiuokime kampus. Kiekvieno kampo pritaikymą rankiniu būdu galėjome atlikti naudodamiesi tiesioginio pasirinkimo įrankiu. Bet padarykime tai lengvai, naudodamiesi komanda „Apvalūs kampai“.
- Pasirinkite žvaigždę ir spustelėkite Efektas - Stilizuokite - Apvalūs kampai. Įjunkite peržiūrą ir nustatykite spindulį pagal žvaigždės dydį.
Kai tik turėsite geriausią formą, formą galėsime baigti naudodami komandą Išskleisti išvaizdą.
- Vis dar pasirinkus žvaigždę, spustelėkite Object - Expand Appearance.
Turėtumėte pamatyti daugiau tvirtinimo taškų, kad forma būtų lygi.
Dabar, kai mūsų forma atrodo labiau kaip sausainis, pridėkime keletą matmenų su šešėliais. „Pathfinder“ galime naudoti, kad iš originalios sausainių formos būtų galima iškirpti tobulą šešėlio formą.
- Kai slapukas vis dar pasirinktas, spustelėkite Redaguoti - Kopijuoti, tada Redaguoti - Įklijuoti, kad padarytumėte formos kopiją. Spustelėkite Redaguoti - įklijuoti dar kartą, kad įklijuotumėte antrą kopiją ir vilkite tą kopiją virš pirmosios ir šiek tiek aukštyn.
Patarimas: viršutinę formą nustatykite į baltą užpildą, kad būtų lengviau pastebėti abi žvaigždės formas.
Dabar naudokime „Pathfinder“ viršutinę formą nupjaudami, palikdami tik krašto formą. Tai taps mūsų šešėliu.
- Pasirinkite tiek rudos, tiek baltos spalvos sausainių formas. „Pathfinder“ spustelėkite minuso priekio piktogramą. Tai panaikins baltos žvaigždės formą, paliekant tik rudą plotą, kuris rodomas už baltos spalvos formos.
Rezultatas - trys sugrupuotos šešėlių formos. Pakeiskime spalvą į tamsiau rudą.
- Pasirinkę grupę, užpildymo formą nustatykite į # 905528. Nubraukite šešėlio formą ant originalaus sausainio viršaus.
Dabar mūsų sausainis yra paruoštas dekoravimui.
Tęsti
Autorių teisės 2018 m. „Adobe Systems Incorporated“. Visos teisės saugomos. „Adobe“ produkto ekrano kopija (-os) perspausdinta gavus „Adobe Systems Incorporated“ leidimą. „Adobe“, „Photoshop“, „Photoshop Album“, „Photoshop Elements“, „Illustrator“, „InDesign“, „GoLive“, „Acrobat“, „Cue“, „Premiere Pro“, „Premiere Elements“, „Bridge“, „After Effects“, „InCopy“, „Dreamweaver“, „Flash“, „ActionScript“, „Fejerverkai“, „Prisidėkite“, „Captivate“, „Flash Catalyst“ ir „Flash“ popierius yra (yra) registruotas (-i) prekės ženklas (-ai) arba „Adobe Systems Incorporated“ prekės ženklas (-ai) JAV ir (arba) kitose šalyse.